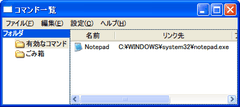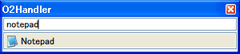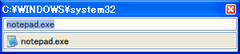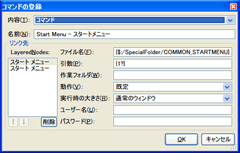今すぐ使ってみよう
起動と終了
"O2Handler.exe"
を実行するとO2Handlerが起動します。初回起動には少し時間がかかるので、右のようなウィンドウが表示されるまでしばらくお待ちください。
ウィンドウ右上の×を押すとウィンドウは消えますが、O2Handlerは終了しません。
消えてしまったウィンドウを再表示するには Ctrl + 左下Windows を押してください。 また、O2Hnalderを終了させるにはO2Handlerが前面に出た状態でCtrl + Shift + F4を押してください。
ウィンドウ右上の×を押すとウィンドウは消えますが、O2Handlerは終了しません。
消えてしまったウィンドウを再表示するには Ctrl + 左下Windows を押してください。 また、O2Hnalderを終了させるにはO2Handlerが前面に出た状態でCtrl + Shift + F4を押してください。
コマンドを登録しよう
O2Handlerはコマンドを登録しないと何もできません。早速コマンドを登録してみましょう。
エクスプローラからO2Handlerのウィンドウにファイルをドラッグ&ドロップすると、右のようなコマンド登録画面が表示されます。ここで "OK" を押せばコマンドの登録は完了です。
ファイル以外にも、コントロールパネル内の項目やブラウザのURLなど、様々な項目が登録可能です。色々とドラッグして試してみましょう。
エクスプローラからO2Handlerのウィンドウにファイルをドラッグ&ドロップすると、右のようなコマンド登録画面が表示されます。ここで "OK" を押せばコマンドの登録は完了です。
ファイル以外にも、コントロールパネル内の項目やブラウザのURLなど、様々な項目が登録可能です。色々とドラッグして試してみましょう。
コマンドを確認しよう
キーワードを何も入力していない状態でShift + Enterを押してください。
すると、右のようなコマンド一覧ウィンドウが表示されます。
この画面に先ほど登録したコマンドがあれば、コマンドは正しく登録できているということになります。
すると、右のようなコマンド一覧ウィンドウが表示されます。
この画面に先ほど登録したコマンドがあれば、コマンドは正しく登録できているということになります。
コマンドを実行しよう
コマンドの登録確認ができたら、いよいよコマンドの実行です。
まずは、先ほどコマンドを登録した際に "名前" の欄に表示されていたテキスト(上の例では Notepad) をそのまま入力してみましょう。すると、右の図ように登録したコマンドが表示されます。この状態で Enter を押せばコマンドを実行することができます。
次に、コマンドの一部を省略してみましょう。
たとえば、名前が Notepad なら note 、 np 、 pad など、順番さえ合っていれば、どの文字を省略しても構いません。
まずは、先ほどコマンドを登録した際に "名前" の欄に表示されていたテキスト(上の例では Notepad) をそのまま入力してみましょう。すると、右の図ように登録したコマンドが表示されます。この状態で Enter を押せばコマンドを実行することができます。
次に、コマンドの一部を省略してみましょう。
たとえば、名前が Notepad なら note 、 np 、 pad など、順番さえ合っていれば、どの文字を省略しても構いません。
検索対象を変更してみよう
コマンドを選択した状態でSpaceを押すと、検索対象がリンク先のファイルがある場所に変わります。
右の図は、先ほど登録した Notepad のリンク先に検索対象を変更したときの様子です。タイトルバーに書かれた "C:¥WINDOWS¥system32" が検索対象を表しています。
この状態でキーワードを変更すると "C:¥WINDOWS¥system32" 内のファイルが検索され、結果を選択した状態で Enter や Space を押すと、ファイルを開いたり、さらに検索対象を変更させることができます。 また、Shift + Backspace で一つ上のフォルダに移動することもできます。
なお、現在地を変更させた状態では、コマンド登録画面で登録したコマンドは使用できません。 コマンドを使用するには、Tab を押してください。
右の図は、先ほど登録した Notepad のリンク先に検索対象を変更したときの様子です。タイトルバーに書かれた "C:¥WINDOWS¥system32" が検索対象を表しています。
この状態でキーワードを変更すると "C:¥WINDOWS¥system32" 内のファイルが検索され、結果を選択した状態で Enter や Space を押すと、ファイルを開いたり、さらに検索対象を変更させることができます。 また、Shift + Backspace で一つ上のフォルダに移動することもできます。
なお、現在地を変更させた状態では、コマンド登録画面で登録したコマンドは使用できません。 コマンドを使用するには、Tab を押してください。
サンプルコマンドを登録してみよう
O2Handlerでは、より複雑なコマンドも登録することができます。
しかし、複雑なコマンドの作成は少し難しいので、ここではあらかじめ用意されたコマンドを登録してみましょう。
O2Handler.exeが含まれるフォルダの中の SampleCommands というフォルダを見てください。この中に入っている拡張子o2cmdのファイルが、あらかじめ用意されたコマンドです。
このo2cmdファイルを、先ほどファイルを登録したときと同じようにO2Handlerにドラッグ&ドロップしてください。すると、右のようなウィンドウが表示されます。ここで、OKを押せば登録は完了です。
しかし、複雑なコマンドの作成は少し難しいので、ここではあらかじめ用意されたコマンドを登録してみましょう。
O2Handler.exeが含まれるフォルダの中の SampleCommands というフォルダを見てください。この中に入っている拡張子o2cmdのファイルが、あらかじめ用意されたコマンドです。
このo2cmdファイルを、先ほどファイルを登録したときと同じようにO2Handlerにドラッグ&ドロップしてください。すると、右のようなウィンドウが表示されます。ここで、OKを押せば登録は完了です。
サンプルコマンドの使い方
ここではサンプルコマンドの使用方法を説明します。
Google Search
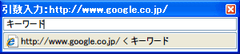
キーワードを指定して、GoogleでWeb検索を行うためのコマンドです。
Spaceを押すとキーワード入力モードになり、キーワードを入力してEnterを押すと、
ブラウザでGoogleの検索結果を表示します。
Recents - 最近使用したコマンド
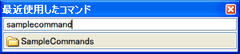
最近使用したコマンドを再び実行するためのコマンドです。
Spaceを押すと最近使用したコマンド一覧が表示されます。
Start Menu - スタートメニュー
Spaceを押すとスタートメニューの中に移動します。
全ユーザー共通の項目(C:\Documents and Settings\All Users\スタート メニュー)とユーザー固有の項目(C:\Documents and Settings\ユーザー名\スタート メニュー)を同時に検索することができます。
Process - プロセス一覧
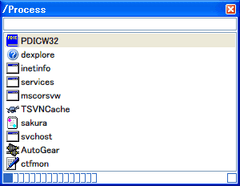
Spaceを押すと現在実行中のプロセス一覧を表示します。
Shift + Alt + Deleteでプロセスの強制終了を行うことができます。
強制終了を行う際に確認画面は表示されませんので、注意して下さい。
Window - ウィンドウ一覧
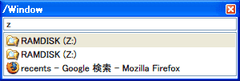
ウィンドウ一覧を表示します。
Shift + Alt + Deleteでウィンドウを閉じる事ができます。(確認画面は表示されません。)
Ctrl + Gで同じアプリケーションのウィンドウをすべて選択することができるので、
Ctrl + Gに続けてShift + Alt + Deleteを押すことで、同じアプリケーションのウィンドウをすべて閉じることができます。
Clock - 時計
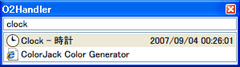
時計です。再検索を行わなくても時間はどんどん進んでいきます。
Enterで実行しても何も起きませんが、他のコマンドと同様、実行することでキーワードに対する優先度が上がるので
(tokei と入力した状態で 時計 を実行すると、
以後、tokei と入力したときに 時計 が上の方に表示されるようになります。)
時計を表示したいキーワードで一度、実行しておくと良いでしょう。
ちなみに、version 0.03.002 では左のアナログ時計は動きません。 右のデジタル表示の時刻だけが変化します。
ちなみに、version 0.03.002 では左のアナログ時計は動きません。 右のデジタル表示の時刻だけが変化します。